Assalamualaikum Wr. Wb
Postingan ini akan membahas bagaimana trik cepat membuat sertifikat untuk jumlah orang yang banyak. Ketika kita bekerja di suatu instansi, salah satunya instansi pendidikan, biasanya petugas pengolah data, staff IT atau staff tata usaha bertugas membuat rapot, sertifikat, absensi/daftar nama siswa. Jika ada tugas membuat sertifikat untuk siswa sekolah, maka tentunya pengolah data akan membuat sejumlah sertifikat sejumlah nama di daftar nama siswa. Bagimana jika, staff IT disuruh membuat sertifikat sejumlah siswa tersebut dengan waktu yang singkat namun dengan format tampilan yang sama?. Apakah harus dibuat secara manual dengan mengetik dan mengedit satu per satu?. Jika kita melakukan pembuatan sertifikat dengan mengetik secara manual dan satu-satu tentu akan memakan waktu yang sangat lama dan sia-sia.
Mail merge adalah fasilitas yang disediakan di microsoft word, untuk mengambil data dari sumber/database lain untuk dimasukkan ke dalam file document Microsoft Word mengikuti setting format di Microsoft Word. Tutorial dalam postingan ini akan mencoba membuat sertifikat dari Ms Word dengan sumbr data dari microsoft Excel. Berikut Pembahasannya.
A. ALAT DAN BAHAN
1. Format sertifikat dala bentuk Ms. Word
2. Sumber Data dari Ms. Excel.
B. FORMAT SERTIFIKAT DAN SUMBER DATA
1. Buat File Ms. Word seperti gambar berikut
GAMBAR 1. CONTOH FORMAT SERTIFIKAT DIBUAT DI MS. WORD
2.. Buat file Ms. Excel dengan kolom:
a. Nama Peserta
b. Status Peserta
GAMBAR 2. CONTOH FORMAT DAFTAR PESERTA DIBUAT DI MS. EXCEL
Pada fie Sertifikat yang di buat di Ms. Word isian nama peserta dan status peserta akan diambil secara otomatis dari sumber data Daftar Peserta yang sudah kita buat di Ms. Excel, melalui fasilitas Mailing/ Mail merge.
C. LANGKAH LANGKAH
1. Letakkan file Sertifikat (Ms. Word) dan File Daftar Pesrta (Ms.excel) di dalam satu folder.
2. PENTING: Jika kita akan memulai mailing (pengambilan sumber data dari excel) pastikan file excel dalam kondisi tertutup.
3. Buka File Sertifikat (Ms. Word).
4. Tutup File Daftar Peseta (Ms. Excel)
5. Pilih menu Mailing
11. Jika sudah berhasil maka ganti kolom [nama peserta] dan [status peserta] menjadi otomatis.
12. Klik menu Insert Merge field.
13. Blog kolom Nama Peserta ->> Insert Merge Field ->> Nama Peserta
12. Klik menu Insert Merge field.
13. Blog kolom Nama Peserta ->> Insert Merge Field ->> Nama Peserta
14. Blog kolom Nama Peserta ->> Insert Merge Field ->> Status Peserta
15. Tekan tombol Mailings->>Preview Result Untuk melihat hasilnya
16. Untuk melihat dan print keseluruhan tekan Finish Mail Merge->> Edit Individual Documents->> Piih All
17. Untuk melakukan pencetakan tinggal kita klik tombol Ctrl+P.
18. Atau bisa juga kita Save As Ke dalam bentuk PDF.
19 Selesai
Untuk praktek atau uji coba, anda dapat mengunduh file tersebut disini
Untuk tutorial video dapat dilihat disini:
Pada postingan berikutnya kita akan membahas "Tutorial mail merge otomatis dengan gambar/foto". Silahkan baca disini
Mohon bantuan subscribe, like dan komen channel youtube saya .Disini
Semoga artikel ini bermanfaat, dan dapat memudahkan pekerjaan anda dalam membuat sertifikat atau keperluan tugas kantr atau sekolah lainnya.
Wassalamualaikum wr. wb
Mohon bantuan subscribe, like dan komen channel youtube saya .Disini
Semoga artikel ini bermanfaat, dan dapat memudahkan pekerjaan anda dalam membuat sertifikat atau keperluan tugas kantr atau sekolah lainnya.
Wassalamualaikum wr. wb












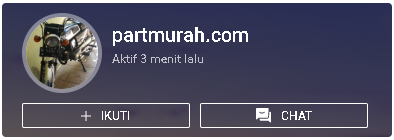






0 comments:
Posting Komentar