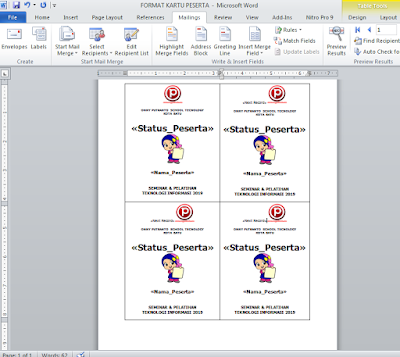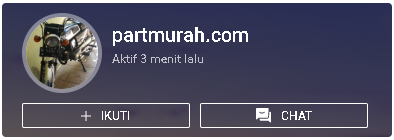Assalamualaikum wr. wb
Postingan ini merupakan kelanjutan dari paket tutorial mail merge. Agar tutorial ini nyambung bagi dengan tutorial sebelumnya, alangkah baiknya silahkan baca postingan sebelumnya berikut:
1. MEMBUAT SERTIFIKAT MENGGUNAKAN MAIL MERGE (MICROSOFT WORD & MICROSOFT EXCEL)
2. MEMBUAT SERTIFIKAT PLUS FOTO PENERIMA MENGGUNAKAN MAIL MERGE
Tutorial ini mirip dengan tutorial nomor 2 pada postingan saya mengenai pembuatan sertifikat plus foto menggunakan mail merge, yang membedakan adalah jumlah data mail merge dalam satu halaman, contoh tutorial nomor dua, di dalam satu halaman terdiri dari satu data sertifikat, namun berbeda pada tutorial kali ini yaitu di dalam satu halaman terdiri dari beberapa data kartu peserta.
A. MANFAAT TUTORIAL
1. Menghemat Kertas saat pencetakan(1 Lembar kertas terdiri dari beberapa Kartu Peserta)
2. Menyeragamkan format kartu peserta dari seluruh peserta.
3. Menghemat waktu.
B. ALAT DAN BAHAN
1. File Format Kartu Peserta(Ms. Word) yang sudah kita unduh.
2. File Daftar Nama Peserta (Ms. Excel) yang sudah kita unduh (Sama dengan file pada tutorial Nomor 2).
3. Foto Peserta (Sama dengan file pada tutorial Nomor 2)..
C. LANGKAH-LANGKAH
1. Tutup File Daftar Peserta (Ms. Excel)
2. Buka File Format Kartu Peserta(Ms. Word) atau buat tabel dengan 2 baris dan 2 kolom.
3. Gunakan langkah untuk melakukan mailing seperti tutorial sebelumnya, baca disini
Untuk mengingat pilih menu Mailing ->> Select Recipients ->> Use Existing List ->> Cari file Excel ->> Pilih Sheet Nya. Seperti gambar ilustrasi dibawah ini:
4. Ganti Tulisan Peserta dengan cara Block Tulisan->> Insert Merge Field ->> Status Peserta
5. Ganti Tulisan Nama Peserta (Onny Dripidha Martha Putranto) dengan cara Block Tulisan->> Insert Merge Field ->> Nama Peserta
6. Ganti Foto dengan cara Hapus Foto ->> Menu Tab Insert ->> Quick Parts ->> Fields ->> Include Pictures
16. Setelah ter-block dengan benar, silahkan Copy (Ctrl+C)
17 Paste (Ctrl + V) di Cell tabel yang masih Kosong ->> Dalam posisi Ter Block Sempurna Pilih ->> Mailing ->> Rules ->> Next Record lihat gambar di bawah ini:
19. Tekan ALT+F9 Lagi.
20. Gambar tampil kembali namun seluruh kartu nama memiliki gambar yang sama bahkan setelah kita klik Preview Results.
21. Pilih Mailing ->> Finish Merge ->> Edit Individual Documents ->> Piih All
22. Muncul semua document Kartu Peserta->> Tekan CTRL+A
23. Tekan tombol F9
24. Maka gambar akan berubah sesuai urutan nama di Daftar Peserta (Ms. Excel)
Demikian tutorial tentang membuat kartu nama berfoto menggunakan mail merge. Semoga bermanfaat. Saran dari saya, untuk mempelajari mail merge yang mudah, silahkan baca dan ikuti dari tutorial nomor satu, kemudian urut tutorial nomor dua, baru terakhir tutorial ini (Pembuatan Kartu Peserta Berfoto menggunakan mail merge). Video proses pembuatan kartu peserta berfoto menggunakan Mail Merge akan segera saya upload di bawah postingan ini.
Jangan lupa, like, comment, dan subscribe youtube channel onny putranto disini, untuk mendapatkan update tutorial IT terbaru. Terima kasih.
Postingan ini merupakan kelanjutan dari paket tutorial mail merge. Agar tutorial ini nyambung bagi dengan tutorial sebelumnya, alangkah baiknya silahkan baca postingan sebelumnya berikut:
1. MEMBUAT SERTIFIKAT MENGGUNAKAN MAIL MERGE (MICROSOFT WORD & MICROSOFT EXCEL)
2. MEMBUAT SERTIFIKAT PLUS FOTO PENERIMA MENGGUNAKAN MAIL MERGE
Tutorial ini mirip dengan tutorial nomor 2 pada postingan saya mengenai pembuatan sertifikat plus foto menggunakan mail merge, yang membedakan adalah jumlah data mail merge dalam satu halaman, contoh tutorial nomor dua, di dalam satu halaman terdiri dari satu data sertifikat, namun berbeda pada tutorial kali ini yaitu di dalam satu halaman terdiri dari beberapa data kartu peserta.
A. MANFAAT TUTORIAL
1. Menghemat Kertas saat pencetakan(1 Lembar kertas terdiri dari beberapa Kartu Peserta)
2. Menyeragamkan format kartu peserta dari seluruh peserta.
3. Menghemat waktu.
B. ALAT DAN BAHAN
1. File Format Kartu Peserta(Ms. Word) yang sudah kita unduh.
2. File Daftar Nama Peserta (Ms. Excel) yang sudah kita unduh (Sama dengan file pada tutorial Nomor 2).
3. Foto Peserta (Sama dengan file pada tutorial Nomor 2)..
C. LANGKAH-LANGKAH
1. Tutup File Daftar Peserta (Ms. Excel)
2. Buka File Format Kartu Peserta(Ms. Word) atau buat tabel dengan 2 baris dan 2 kolom.
3. Gunakan langkah untuk melakukan mailing seperti tutorial sebelumnya, baca disini
Untuk mengingat pilih menu Mailing ->> Select Recipients ->> Use Existing List ->> Cari file Excel ->> Pilih Sheet Nya. Seperti gambar ilustrasi dibawah ini:
4. Ganti Tulisan Peserta dengan cara Block Tulisan->> Insert Merge Field ->> Status Peserta
5. Ganti Tulisan Nama Peserta (Onny Dripidha Martha Putranto) dengan cara Block Tulisan->> Insert Merge Field ->> Nama Peserta
6. Ganti Foto dengan cara Hapus Foto ->> Menu Tab Insert ->> Quick Parts ->> Fields ->> Include Pictures
7. Pada kolom Filename or URL Isikan sampel directory lokasi saah satu foto, nantinya nama foto akan diganti dan dibuat otomatis.
Contoh: D:\ADSENSE\MAIL MERGE\FILE\foto-peserta\sainsa.jpg
8. Centang Rezise Horizontally From Source
9. Centang Rezise Vrtically From Source
10. Klik OK.
11. Tekan ALT+F9
12. Gambar akan berubah menjadi teks seperti berikut:
{INCLUDEPICTURE "D:\\ADSENSE\\MAIL MERGE\\FILE\\foto-peserta\\sainsa.jpg" \x \y \* MERGEFORMAT}
13. Ubah nama file awal dengan nama file gambar dari File excel Daftar Peserta caranya,
a. Blok Nama File lama contoh: sainsa.jpg
b. Piih Mailing ->> Insert Merge Field ->> Foto_peserta
14. Script/kode foto akan berganti menjadi:
{ INCLUDEPICTURE "D:\\ADSENSE\\MAIL MERGE\\FILE\\foto-peserta\\{MERGEFIELD Foto_Peserta}" \x \y \* MERGEFORMAT }
15. Block Cell Kartu Peserta yang sudah jadi. cara blok ada aturan khusus, yaitu seluruh cell Kartu Peserta harus terblock, tidak boleh hanya tulisannya saja yang ter block. Perhatikan Gambar dibawah ini.
17 Paste (Ctrl + V) di Cell tabel yang masih Kosong ->> Dalam posisi Ter Block Sempurna Pilih ->> Mailing ->> Rules ->> Next Record lihat gambar di bawah ini:
Next Record bertujuan agar, nama peserta yang tampil dalam satu halaman dapat urut dan tidak double.
18. Ulangi langkah ke 17 sampai cell ke 4 (Jangan lupa next record Setiap selesai paste).19. Tekan ALT+F9 Lagi.
21. Pilih Mailing ->> Finish Merge ->> Edit Individual Documents ->> Piih All
22. Muncul semua document Kartu Peserta->> Tekan CTRL+A
23. Tekan tombol F9
24. Maka gambar akan berubah sesuai urutan nama di Daftar Peserta (Ms. Excel)
Demikian tutorial tentang membuat kartu nama berfoto menggunakan mail merge. Semoga bermanfaat. Saran dari saya, untuk mempelajari mail merge yang mudah, silahkan baca dan ikuti dari tutorial nomor satu, kemudian urut tutorial nomor dua, baru terakhir tutorial ini (Pembuatan Kartu Peserta Berfoto menggunakan mail merge). Video proses pembuatan kartu peserta berfoto menggunakan Mail Merge akan segera saya upload di bawah postingan ini.
Jangan lupa, like, comment, dan subscribe youtube channel onny putranto disini, untuk mendapatkan update tutorial IT terbaru. Terima kasih.