Assalamualaikum Wr. Wb
Postingan ini melanjutkan postingan sebelumnya tentang mail merge yang bejudul MEMBUAT SERTIFIKAT MENGGUNAKAN MAIL MERGE (MICROSOFT WORD & MICROSOFT EXCEL). Postingan sebelumnya kita sudah praktek membuat sertifikat dalam jumlah banyak namun waktu singkat. Kurang bagus jika sertifikat yg dibuat tidak disertai foto penerima sertifikat. Kita tidak perlu memasukkan foto satu persatu ke dalam sertifikat, atau bahkan kita tidak perlu menempel satu persatu foto di sertifikat. Foto akan jadi satu paket dalam sertifikat saat di cetak.
Tutorial ini juga dapat digunakan untuk membuat desain kartu pelajar, kartu tanda anggota suatu instansi, dll, karena pasti dalam kartu anggota pasti ada foto pemilik. Tutorial ini juga dapat di kombinasikan pada tutorial selanjutnya, tentang mail merge beda record dalam satu halaman untuk menghemat kertas. Berikutnya langsung saja kita mulai tutorialnya. Bagi yang belum paham tentang mail merge, bisa dibaca tutorial sebelumnya disini. Tutorial ini merupakan praktek lanjutan dari tutorial sebelumnya tentang pembuatan sertifikat masal dengan tambahan foto penerima. File praktek yang digunakan sama dengan postingan sebelumnya, hanya sedikit kita modifikasi. File praktek dapat diunduh disini.
A. ALAT DAN BAHAN
1. File sertifikat (Ms. Word) yang sudah kita unduh.
2. File daftar nama peserta (Ms. Excel) yang sudah kita unduh.
3. Foto penerima sertifikat.
B. LANGKAH-LANGKAH
1. Buat folder baru ->>Beri nama folder "Foto-Peserta".
2. Letakkan semua foto peserta ke dalam folder "Foto-Peserta"
3. Agar lebih mudah letakkan folder "Foto Peserta", File Sertifikat (Ms. Word), File daftar peserta (Ms. Excel) ke dalam 1 folder.
4. Agar lebih mudah, beri nama foto sesuai nama peserta tanpa spasi/ ganti spasi dengan "-" karakter minus.
5. Agar lebih mudah pastikan format file semua foto sama contoh *.jpg atau *.png.
6. Pada file Daftar Peserta (Ms. Excel) tambahkan kolom "Foto Peserta"di sebelah kolom" Status Peserta".
7. Masukkan nama file foto, sesuai baris pemiliknya, beserta format filenya. Contoh: onny-putranto.jpg
7. Masukkan nama file foto, sesuai baris pemiliknya, beserta format filenya. Contoh: onny-putranto.jpg
Cara tulis nama file foto yang cepat dengan menggati spasi menjadi "-".
a. Buat kolom Foto Peserta
b. Kita ganti spasi menjadi "-" menggunakan perintah SUBSTITUTE dengan sintaks sbagai berikut
=substitute(kolom nama,karakteryg mau diganti,karakter baru)
Hasilnya
=substitute(a2," ","-")
c. Kita tambahkan format gambar (*.jpg atau *.png) secara otomatis di belakang nama fie degan perintah penggabungan teks & dengan sintaks sebagai berikut:
=substitute(kolom nama,karakteryg mau diganti,karakter baru)&".jpg"
Hasilnya
=substitute(a2," ","-")&".jpg"
d. Karena penamaan gambar pada tutorial ini menggunakan huruf kecil, maka peru ditambah perintah konversi teks ke huruf kecil yaitu LOWER dengan sintaks sebagai berikut:
=lower(substitute(kolom nama,karakteryg mau diganti,karakter baru)&".jpg")
Hasilnya
=lower(substitute(a2," ","-")&".jpg")
e. Dari uraian point a, b, c, d maka diperoleh rumus lengkap:
=lower(substitute(a2," ","-")&".jpg")
f. Selebihnya kita tinggal copy paste formula untuk baris berikutnya.
8. Tutup File Daftar Peserta (Ms. Excel)
9. Buka File Format Sertifikat (Ms. Word)
10. Gunakan langkah untuk melakukan mailing seperti tutorial sebelumnya, baca disini
11. Hapus gambar lokasi foto.
12. Pilih Insert ->> Quick Parts ->> Field
13. Pilih IncludePicture
14. Pada kolom Filename or URL Isikan sampel directory lokasi saah satu foto, nantinya nama foto akan diganti dan dibuat otomatis.
Contoh: D:\ADSENSE\MAIL MERGE\FILE\foto-peserta\sainsa.jpg
15. Centang Rezise Horizontally From Source
16. Centang Rezise Vrtically From Source
17. Klik OK.
18. Muncul gambar foto
19. Tapi jika kita menjaankan mailing di preview result, foto akan tetap dan tidak mau berubah.
20. Tekan ALT+F9
21. Gambar akan berubah menjadi teks seperti berikut:
{INCLUDEPICTURE "D:\\ADSENSE\\MAIL MERGE\\FILE\\foto-peserta\\sainsa.jpg" \x \y \* MERGEFORMAT}
22. Ubah nama file awal dengan nama file gambar dari File excel Daftar Peserta caranya,
a. Blok Nama File lama contoh: sainsa.jpg
b. Piih Mailing ->> Insert Merge Field ->> Foto_peserta
23. Script/kode foto akan berganti menjadi:
{ INCLUDEPICTURE "D:\\ADSENSE\\MAIL MERGE\\FILE\\foto-peserta\\{MERGEFIELD Foto_Peserta}" \x \y \* MERGEFORMAT }
24. Tekan kembali ALT+F9 tapi gambar masih tetap ya...!
25. Pilih Mailing ->> Finish Merge ->> Edit Individual Documents ->> Piih All
26. Muncul semua document sertifikat ->> Tekan CTRL+A
27. Tekan tombol F9
28. Maka gambar akan berubah sesuai urutan nama di Daftar Peserta (Ms. Excel)
29. Selesai Tinggal Print.
Tutorial berikutnya kita akan membahas kelanjutan paket tutorial ini yaitu bagaimana Membuat Kartu Nama Masal Dengan Foto yang terdiri banyak record dalam satu halaman. Demikian postingan dari saya. Semoga bermanfaat. Tutorial video akan saya tampilkan di channel youtube saya disini. Atau bisa disimak di video berikut ini:
Mohon bantuan subscribe, like dan komen channel youtube saya
Terima kasih.














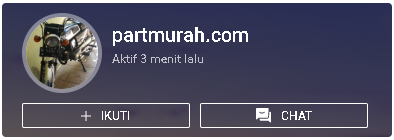






0 comments:
Posting Komentar