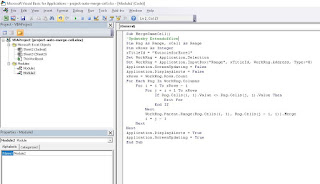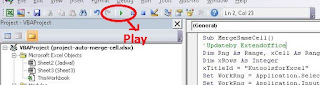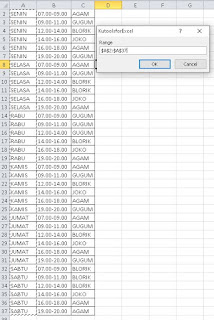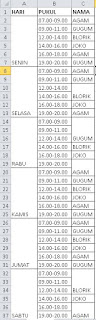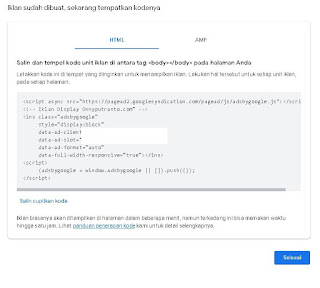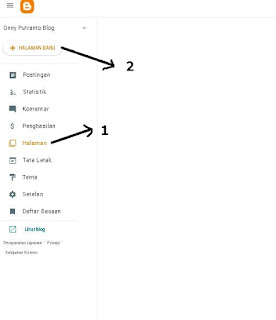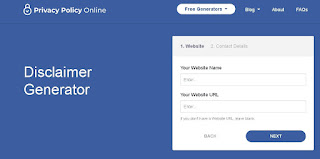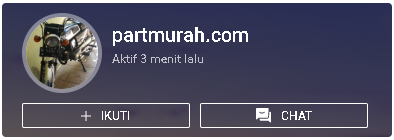Assalamualaikum wr. wb. Alhamdulillah kita masih diberi kesehatan dan kesempatan, untuk belajar dan sharing kembali tentang pengetahuan yang pasti akan bermanfaat bagi anda. Pembahasan hari ini berupa tutorial yang saya beri judul Cara Membuat Amplop Otomatis di Microsoft Word dan Microsoft Excel. Tutorial ini merupakan tutorial Office Praktis yang pasti akan sangat anda butuhkan terutama bagi anda yang bekerja di bidang tata Usaha di sebuah sekolah ataupun perusahaan. Di dunia maya banyak aplikasi serupa, namun biasanya sudah berbentuk aplikasi jadi, namun alangkah lebih baik jika kita mengetahui proses dan cara pembuatannya dari awal. Proses pengerjaan dapat dilakukan hanya hitungan menit jika anda sudah paham langkah-langkahnya. Tutorial ini juga dapat dikembangkan untuk Membuat Kop Amplop di excel, print nama undangan di amplop, Print Amplop Undangan Pernikahan, dan Print Amplop Massal. Ok berikutnya kita langsung masuk ke pembahasan, pembahasan kali ini saya bagi menjadi dua bagian yaitu: Tahap Persiapan, dan tahap Pencetakan.
A. TAHAP PERSIAPAN
Pada tahap ini kita memerlukan alat tambahan berupa penggaris yang akan kita gunakan untuk mengukur amplop. Ada cara mengukur amplop agar tidak sampai keliru saat melakukan pencetakan. Berikut langkah-langkahnya:
1. Ukuran panjang (Height) dan lebar (width) pada amplop jangan sampai keliru.
- Untuk sisi amplop yang panjang kita gunakan sebagai ukuran (Height)
 |
| (Height) -24cm atau 240mm |
- Untuk sisi amplop yang pendek kita gunakan sebagai ukuran (width)
 |
| (Width) -10cm atau 100mm |
2. Siapkan file Excel Berupa data yang akan dicetak di amplop. Pada contoh kali ini saya mbuat data excel yang berisi: No, Nama Kabupaten/Kota, Alamat, Uang Harian, Uang Transport, Total Terima
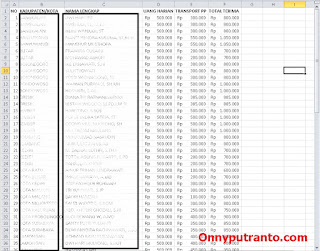 |
| Gambar Data Excel (Daftar Nama dan Honor) |
3. Buat file Ms. Word, caranya Klik New ->> Blank Document ->> Pilih Page layout ->> Pilih Size->>More Papper Size. Isi kolom width dan height sesuai ukuran amplop (Cara pengukuran sesuai langkah 1) ->> Tekan OK
 |
| Masukkan Ukuran Kertas Sesuai Ukuran |
Jangan sampai tertukar ukuran atra width dan height ya. Kemudian Simpan File word dengan nama Amplop
4. Klik Margins ->> Pilih Narrow
5. Klik Orientation ->> Pilih Landscape
 |
| Orientasi kertas pilih Landscape |
6. Pada File di Ms Word yang sudah kita siapkan, Buat Tabel yang terdiri dari 2 baris dan 6 Kolom yang pada kolom pertama berisi: No, Nama Kabupaten/Kota, Alamat, Uang Harian, Uang Transport, Total Terima seperti pada gambar berikut:
 |
| Bentuk Tabel/Kolom yang ada pada amplop |
7. Lakukan mail merge untuk mengisi baris ke 2 yang datanya diambil dari Microsoft Excel yang sudah kita siapkan sebelumnya, Mail merge sudah pernah saya ulas di beberapa tulisan saya disini . Namun agar lebih jelas saya ulas kembali pada tutorial pembuatan amplop otomatis berikut ini.
Ikuti langkah-langkah mail merge berikut:
a. Sebelumnya ada yang harus diketahui saat melakukan mail merge yaitu: Jika File Excel yang digunakan untuk mail merge terbuka, maka File Ms. Word yang digunakan Mail merge harus tertutup, Berlaku juga sebaliknya.
b. Tutup File Excel, Buka File Ms Word Amplop.
c. Klik Mailings ->> Pilih Select Recipients ->> Pilih Use Existing List
 |
| Proses Mailing |
d. Kemudian cari file excel, dan sheet letak data yang akan ditampilkan pada amplop.
 |
| Cari File Excel |
e. Jika sudah berhasil, maka selanjutnya anda letakkan masing-masing field pada baris tabel yang ada di amplop. Caranya,
- Letakkan kursor pada cell di tabel amplop Ms Word yang ingin diberi nilai dari database excel yang sudah disiapkan sebelumnya.
- Klik Mailings ->> Klik Insert Merge Field ->> Pilih Kolom yang akan dimasukkan.
Lihat contoh gambar berikut:
 |
| Insert Merge Field Pada Kolom Nama Kabupaten |
- Lakukan Hal Serupa pada kolom lainnya, seperti gambar berikut:
 |
| Semua Kolom sudah terisi |
f. Jika sudah selesai memasukkan nilai field, Tekan prefiew result untuk mengecek data hasil mail merge. Silahkan dicek apakah data dan letak sudah pas.
g. Jika sudah selesai mengecek hasil mail merge akhiri dengan klik Finish & Merge ->> Klik Edit Individual Document ->> Klik All ->> Klik OK.
h. Maka akan tercipta seluruh file amplop dalam 1 document siap print. Silahkan Simpan/Save hasil akhir tersebut
Tahap Persiapan selesai, kita lanjut ke tahap pencetakan.
B. TAHAP PENCETAKAN
Pada tahap ini meletakkan amplop pada printer tergantung dari setting awal tadi, sesuai langkah yang sudah saya bahas sebelumnya maka penempatan kertas pada printer adalah berdiri, atau seperti gambar berikut:
 |
| Posisi Kertas Di Printer |
1. Pada Microsoft Word Hasil Akhir Mail Merge tekan pada keyboard Ctrl+P _>> Pilih Print Properties (Jika Ada)->> Atur ukuran kertas (Width 10cm atau 100mm x Heigh 24cm atau 240mm), dan Orientations Halaman (Landscape) Sesuai Settingan awal anda.
2. Tekan Print.
3. Selesai.
Berikut ini gambar-gambar hasil print masal amplop saya.
[UPDATE -TAMBAHAN VIDEO UJICOBA PEMBUATAN AMPLOP MASAL]
Alhamdulillah video tutorial pembuatan amplop secara massal sudah selesai dibuat, selamat menikmati, semoga video ini dapat lebih membantu anda dalam memahami tutorial saya. Jika berkenan jangan lupa Subscribe, like dan share video saya. Terima kasih.
Semoga tulisan ini bermanfaat, dan dapat menjadikan pemberat amal kita di akhirat kelak.
Jangan lupa, Dukung terus blog dan Channel Youtube saya, agar kami semangat terus dalam berkarya dan total dalam menyajikan artikel yang berkualitas, cukup dengan dengan, Follow, Subscribe, Like dan Comment pada sosial media saya berikut:
Youtube : Onny Putranto
Instagram: @onnyputranto212
Facebook: Onny Putranto
Google Business: Arzan Servis Laptop