 |
| Spek laptop/PC Sudah Tinggi, Tapi Kok Lemot? |
Assalamualaikum wr.wb, alhamdulillah kita masih diberi kesempatan kembali untuk berbagi pengetahuan yang bermanfaat. Hari ini saya ingin membahas tentang cara Setting Laptop atau PC Super Cepat, Anti Lemot Tanpa Bongkar di Windows 7, 8, 10. Laptop atau PC merupakan alat bantu yang sudah menjadi kebutuhan, bahkan hampir sebagian waktu kita, kita habiskan di depan laptop/ komputer. Namun selalu ada masalah yang secara tidak disadari timbul seiring bertambahnya usia laptop. Masalah tersebut tidak lain adalah laptop atau PC menjadi lemot dadakan. Berbagai upaya, termasuk melakukan instal ulang, upgrade RAM, dll namum laptop masih belum mencapai performa yang diinginkan, bahkan virus laptop pun tidak ada. Jika anda menemukan masalah demikian, berarti anda perlu menjalankan tutorial dan tips yang akan saya bahas pada postingan saya kali ini. Tutorial ini sudah saya uji coba pada win dows XP, 7, 8, 8.1, dan 10. Namun pada pembuatan tutorial ini, saya menggunakan windows 10 64-bit. Tutorial ini hanya berlaku pada laptop atau PC yang menggunakan sistem operasi windows. Berikut langkah-langkah dan tips Setting Laptop atau PC Super Cepat, Anti Lemot Tanpa Bongkar di Windows xp, 7, 8, 10.
A. BUANG FILE PREFETCH
Prefetch Files (File Prefetch) mulai ada di windows XP yang sebenarnya dibuat untuk meningkatkan kecepatan dalam me-load aplikasi. File ini merupakan bagian dari Memory Manager. Cara kerja file ini yaitu memonitor dan membuat pola (peta) penggunaan aplikasi, kemudian merekam data-data kunci ke dalam file ber-ekstensi *.pf. File ini boleh dihapus atau dianggap file sampah, karena file ini tidak berisi script program yang penting atau yang dieksekusi pada dile sistem. File prefecth terletak pada directory C:\Windows\Prefetch.
Cara menghapus file Prefetch:
1. Tekan tombol Logo Windows+R pada keyboard
2. Ketik Prefetch
6. Tekan Shift+Delete (Shift+Delete berfungsi agar file tidak tersimpan terlebih dahulu ke recycle bin)
File recent adalah jejak file yang sudah pernah kita akses sebelumnya, secara tidak langsung file ini jugan memakan space memory yang menyebabkan kinerja processor dalam me-load file ini bertambah, sehingga berpengaruh pada kecepatan Laptop/PC. Karena itu sangat diperbolehkan menghapus file Recent.
Cara menghapus File Recent:
1. Tekan tombol Logo Windows+R pada keyboard
2. Ketik Recent
3. Tekan OK
4. Maka akan muncul tampilan seperti berikut
 |
| Isi File Recent |
5. Tekan Ctrl+A (Atau blok semua file)
6. Tekan Shift+Delete (Shift+Delete berfungsi agar file tidak tersimpan terlebih dahulu ke recycle bin)
7. Tekan Yes
C. SETTING REGISTRY
Setting registry berfungsi untuk mengurangi waktu delay dari perpindahan halaman aplikasi yang tampil di layar monitor. Cara melakukan setting registry agar performa/kecepatan laptop meningkat adalah sebagai berikut:
1. Tekan tombol Logo Windows+R pada keyboard.
2. Ketik Regedit
3. Tekan OK
4. Tekan Panah pada HKEY_CURRENT_USER
5. Tekan Panah pada Control Panel
6. Klik Desktop
7. Pada Kotak dilaog sebelah kanan, Klik Menu ShowDelay
8. Ubah Nilai 400 menjadi 0.
 |
| Value Awal Menu ShowDelay 400 |
 |
| Ubah Value Menu ShowDelay menjadi 0 |
 |
| Klik panah pada desktop |
11.Ubah angkanya menjadi 0
13. Jika selesai bisa dilakukan restart PC Atau laptop Anda.
D. SETTING THIS PC (VIRTUAL MEMORY DAN ADVANCED SETTING)
Setting virtual memory, adalah membuat RAM bayangan yang kapasitasnya diambil dari memory hardisk. Sangat berguna untuk membantu meningkatkan kecepatan laptop/PC. Cara melakukan setting Virtual RAM dan pendukungnya adalah sebagai berikut:
1. Masuk windows Explorer atau tekan tombol Logo Windows+E pada keyboard.
2. Klik Kanan This PC ->> Pilih Properties
 |
| Menu Properties |
4. Pilih Advanced
5. Pada Performanced pilih Settings -> Visual Effects->>Centang Adjust Best Performance (Semua checklist akan hilang)
6.Biarkan hilang semua lebih baik, tapi kalau saya lebih memilih mencentang option Save Taskbar Thumbnail Services, Fade Out Item After Clicking, Show Shadows Under Mouse Pointer, Show shadows under windows, Show Thumbnails instead of icons, Show Translucents selections rectangle. Hal ini saya lakukan agar tampilan windows 10 tetap modern namun tetap dalam performa yang optimal.
 |
| Pilihan Optimal yang Kami Sarankan |
8. Tekan Advanced di samping menu Visual Effects.
10. Hilangkan centang Automatically Manage Paging File Size For All Devices
15. Tekan Set
9. Tekan Change... Pada Virtual Memory
 |
| Advanced ->> Virtual Memory ->> Chage... |
11. Pilih drive yang ingin diambil spacenya untuk dijadikan virtual memory (Pada contoh saya menggunakan drive C:)
12. Centang Custom Size
13. Pada kolom Initial Size (MB) isikan 2x dari kapasitas Asli RAM Komputer anda, karena kapasitas RAM komputer saya adalah 8 GB/ 8000MB maka pada kolom Initial Size (MB) saya isikan 16000
14. Pada kolom Maximum Size (MB) isikan 2x dari isian Initial Size (MB) atau 4x kapasitas asli RAM Komputer anda, maka pada kolom Maximum Size (MB) saya isikan 32000.
 |
| Setting Virtual Memory |
16. Tekan OK
17. Tekan Apply
18. Tekan OK
19. Ulangi langkah No. 1 sampai No. 3 hingga muncul tampilan kotak dialog system properties.
20. Tekan Settings... pada kolom Startup and Recovery
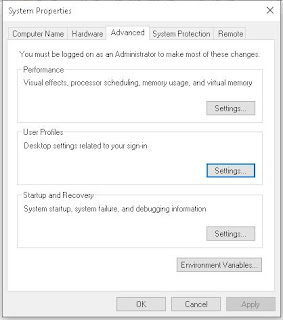 |
| Startup And Recovery |
22. Centang Time To Display Recovery Options When Needed, Isi menjadi 3.
23. Hilangkan centang, Automatically Restart.
E. MATIKAN APLIKASI YANG TIDAK PERLU SAAT MENJALANKAN STARTUP
1. Tekan tombol Logo Windows+R pada keyboard
2. Ketik Msconfig
4. Pilih menu Startup
5. Pilih Open Task Manager
 |
| Open Task Manager |
7. Silahkan Melakukan Disable aplikasi yang dianggap tidak penting saat runing awal. Aplikasi yang disarankan untuk tidak di disable adalah Antivirus. Karena peran penting antivirus yang harus aktif mulai saat awal komputer/laptop dinyalakan sampai Laptop/PC di matikan.
8. Cara men-Disable aplikasi yang dianggap tidak perlu adalah dengan melakukan klik kanan->>pilih disable.
9. Selesai
Catatan:
Untuk masuk di menu startup pada windows 10 ada cara mudah. Cara masuk menu tersebut adalah sebagai berikut:
1. Pada kotak pencarian windows disamping logo windows, silahkan ketikkan Startup Apps.
2. Akan muncul halaman yang berisi seluruh aplikasi yang dijalankan saat startup windows pada awal booting.
 |
| Daftar aplikasi yang masuk daftar Startup |
4. Selesai
F. HAPUS FILE DALAM RECYCLE BIN
Recycle Bin adalah tempat persinggahan sementara file yang sudah dilakukan penghapusan sebelum dihapus secara permanen, file yang masih terdapat di dalam recycle bin masih bisa untuk direcovery dengan mudah. File dalam recycle bin memakan space di hardisk, oleh karena itu besarnya file recycle bin berpengaruh pada cepat atau lambatnya performa windows di PC atau Laptop.
G. HAPUS FILE TEMPORARY
Temporary File adalah file yang terletak pada folder tertentu, yang berisfat sementara dan berasal dari aplikasi bawaan windows, atau aplikasi pihak ketiga yang ingin menyimpan file tertentu yang dibutuhkan aplikasi tersebut. File ini terletak pada C:\Windows\Temp atau C:\Users\Username\AppData\Local\Temp. Cara mengakses file ini adalah sebagai berikut:
a. Cara Pertama
1. Tekan tombol Logo Windows+R pada keyboard
5. Silahkan Ctrl+A untuk memblock semua file, kemudian tekan Tombol Shift+Del Untuk menghapus seluruh isi file tanpa melalui penyimpanan sementara di Recycle Bin.
2. Ketik Temp
3. Ketik OK
4. Akan muncul file temporary pada folder C:\Windows\Temp seperti berikut ini:
 |
| File Temporary di C:\Windows\Temp |
6. Selesai
a. Cara Kedua
1. Tekan tombol Logo Windows+R pada keyboard2. Ketik %TEMP%
 |
| Windows+R->>Ketik %TEMP% |
3.Ketik OK
4. Akan muncul file temporary pada folder
C:\Users\Username\AppData\Local\Temp seperti berikut ini:
5. Silahkan Ctrl+A untuk memblock semua file, kemudian tekan Tombol Shift+Del Untuk menghapus seluruh isi file tanpa melalui penyimpanan sementara di Recycle Bin.
6. Selesai
H. MENGHAPUS FOLDER WINDOWS OLD
Folder Windows Old. Terletak pada directory C:\ atau drectory file system windows. Folder windows old. adalah folder yang berisi file dan folder lama sistem operasi windows sebelumnya. File windows old. muncul jika saat anda melakukan penginstalan sistem operasi windows tanpa menghapus/memformat drive atau partisi hard disk yang masih terdapat file system operasi sebelumnya. Folder dan file yang terdapat dalam Folder Windows.old tentunya mengurangi ukuran kapasitas hard disk di drive C:\ sehingga di sarankan untuk menghapus folder ini. Namun perlu diperhatikan, sebelum menghapus folder ini, alangkah baiknya memeriksa terlebih dahulu, file-file lama yang terdapat di dalam folder windows old. tersebut. Siapa tahu ada file penting yang memang sengaja tidak di format agar tidak hilang. Jika ada file penting, sebaiknya pindahkan dulu ke drive lain atau pindah ke flash disk.
Untuk lebih memudahkan, pemahaman teman-teman sudah saya buatkan video tutorialnya secara detail. Selamat menikmati, dan semoga membantu. Jangan lupa, like, share, comment, nyalakan loncengnya.
Demikian tutorial terkait cara Setting Laptop atau PC Super Cepat, Anti Lemot Tanpa Bongkar di Windows xp, 7, 8, 10. Postingan ini masih ada lanjutannya di part 2. Artikel ini saya pecah menjadi dua bagian karena pada tutorial ini semua langkah dapat diterapkan mulai dari windows xp,7, 8 dan windows 10, sedangkan di part 2 merupakan langkah lanjutan yang hanya diterapkan pada windows 10 saja. Semoga bermanfaat dan memberi berkah. Silahkan share artikel ini jika dirasa memberi manfaat bagi anda. Tutorial lain yang membahas tentang upgrade laptop dan perbaikan laptop yang sudah pernah saya sajikan, bisa anda akses disini
Jangan lupa ikuti seluruh update sosial media saya berikut:
Youtube : Onny Putranto
Instagram: @onnyputranto212
Facebook: Onny Putranto
Google Business: Arzan Servis Laptop









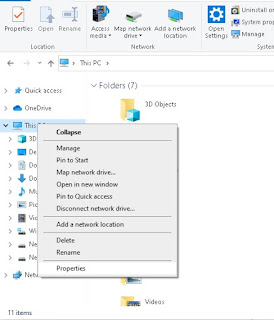






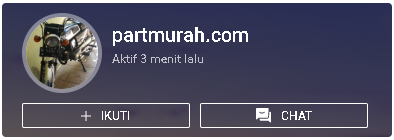






Harus pelan pelan nih mempraktikkannya. Lebih baik disertai instruktur langsung, secara saya nih cukup Lola memahami setingan kek gini. Hehehe.
BalasHapusTerimakasih informasinya Mas
Videonya sdah ada kak, silahkan tonton di channel saya atau lihat videonya di link ini https://youtu.be/GiMt3zfK8rg
Hapushuhuhu bingung berat saya bacanya
BalasHapuspadahal sebagai blogger yang berjam-jam per harinya menggunakan windows penting banget paham tentang windows
sehingga nggak seperti sekarang nih, format words berubah, saya kebingungan, hiks sedih banget
Kalo laptop aku udah lelet, itu biasanya karena filenya udah banyak, atau ada residu di dalam laptop yang perlu diurai. Biasanya aku lakukan instal ulang laptop atau bisa clear kuki dan riwayat pencarian di laptop.
BalasHapusBtw, tips setting pc/laptopnya keren biar makin cepat. Cuma nanti saya coba cara dari mas onny jika di lain waktu saya butuhkan. Terimakasih.
Ok siap kak
Hapuswah kak Onny sharing ilmunya mantuulll banget.
BalasHapuskayaknya pan kapan bs dicoba nih
makasii makasiiii
Monggo, semoga bisa
BalasHapusMas, tutorialnya runut dan jelas. Artikel yang informatif. Saya simpan untuk dicoba nanti biar laptop saya lebih cepet dan enggak lelet. Semangat terus berbgai ya. Thanks sharingnya
BalasHapusTerima kasih kak, semoga bermanfaat ilmunya
HapusIni ilmunya perlu saya praktekkan agar notebook tua saya tidak semakin lelet oleh file2 yg dianggap sampah tapi tidak pernah dibersihkan. Makasih tutorialnya mas.
BalasHapusWah, makasih banyak Mas tutorialnya, jadi tahu deh informasi seperti ini. Biar nggak bentar2 bawa ke tempat perbaiki laptop bila lapotpnya lelet.
BalasHapusNah ada tutorialnya nih terutama disable aplikasi.
BalasHapusDisable aplikasi penting nih, soalnya dari pada membuat penuh memori kan ya, dan malah tidak digunakan.
Ini mas onny, saya belajar pada gurunya informatika dan komputer langsung. Sedikit sedikit belajar.
BalasHapusDah lama gak pake Windows. Jadi mbacanya cukup mabok buat saya hahaha. Tapi tulisannya runut dan rinci banget. Bisa benar² sangat membantu mereka yg harus merefresh laptop atau PC nya
BalasHapuswuah udah ada di youtube ya
BalasHapusbiasanya aku nonton keseluruhan di youtube
baru deh ikutin tutorialnya via teks seperti ini
Menjalankan PC atau laptop yang lelet pasti agak menjengkelkan
BalasHapusSelain terhambat kinerja jadinya.
Tutorialnya cukup berguna, save dulu siapa tau suatu saat membutuhkan nya agar PC/laptop lebih cepat
tutorialnya membantu mas sepertinya semoga ada artikel lainnya, keren semoga berkah ilmunya, aamiin
BalasHapus